Was ist Midjourney?
Midjourney ist ein KI-basiertes Text-to-Image-Tool, das es Benutzern ermöglicht, aus textlichen Beschreibungen Bilder zu generieren. Das Tool funktioniert, indem es einen Generator und einen Diskriminator verwendet.
Der Generator ist ein neuronales Netzwerk, das Bilder aus Textbeschreibungen generieren kann. Der Generator wird mit einem riesigen Datensatz aus Bildern und Text trainiert. Der Datensatz enthält Bilder aus verschiedenen Quellen, darunter Fotos, Gemälde, Zeichnungen und sogar Illustrationen.
Der Diskriminator ist ein neuronales Netzwerk, das echte Bilder von generierten Bildern unterscheiden kann. Der Diskriminator wird ebenfalls mit dem gleichen Datensatz trainiert wie der Generator.
Der Prozess der Bildgenerierung funktioniert folgendermaßen:
- Der Benutzer gibt eine textliche Beschreibung des gewünschten Bildes ein.
- Der Generator verwendet die textliche Beschreibung, um ein Bild zu generieren.
- Der Diskriminator versucht, das generierte Bild von einem realen Bild zu unterscheiden.
- Wenn der Diskriminator das generierte Bild nicht unterscheiden kann, hat der Generator ein gutes Bild erzeugt.
Midjourney kann realistische oder abstrakte Bilder mit unterschiedlichen Stilen generieren. Die Qualität der generierten Bilder hängt von der Qualität des Trainingsdatensatzes und der Komplexität der textlichen Beschreibung ab.
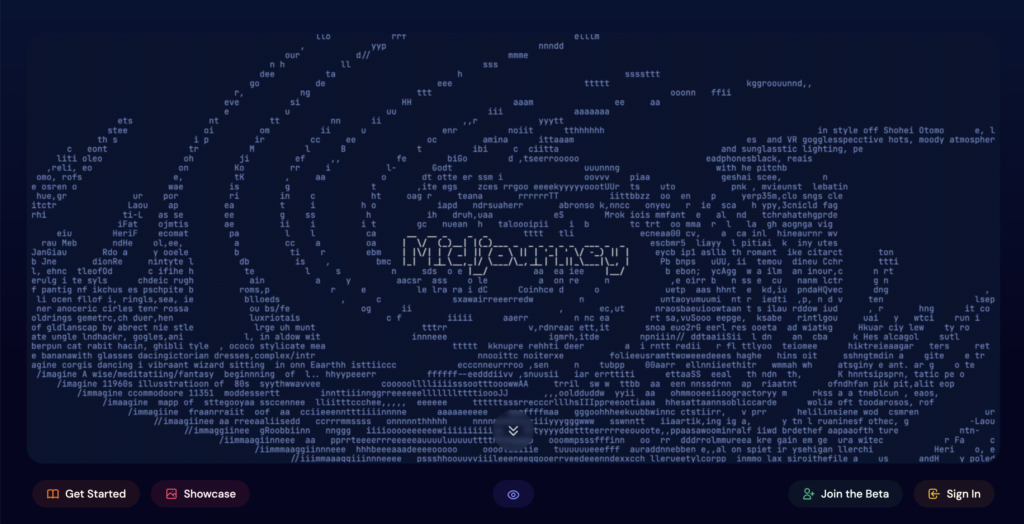
Schritt für Schritt Anleitung – wie kann ich Midjourney nutzen?
- Login auf Discord: Greife auf den Midjourney-Bot über Discord via Webbrowser, mobile App oder Desktop-App zu. Stelle sicher, dass du einen verifizierten Discord-Account hast, bevor du dem Midjourney Discord-Server beitrittst.
- Wähle einen Preisplan: Um Midjourney zu nutzen benötigst du ein bezahltes Abonnement. Das günstigste Modell fällt dabei mit 10 USD / Monat ins Gewicht und bietet dir die Möglichkeit, rund 200 Bilder pro Monat zu generieren.
- Join den Midjourney Server: Klicke auf der linken Seite auf das grüne Plus für “Server hinzufügen”. Klicke auf den “Tritt einem Server bei”-Button und füge den Midjourney Server http://discord.gg/midjourney ein und los geht’s! Fun Fact – Der Server hat momentan über 15 Millionen Nutzer.
- Nachdem du dem Midjourney-Server auf Discord beigetreten sind, siehst du in der Seitenleiste mehrere Channels aufgelistet. Navigiere zu einem der Newbie Channels.
- Starte deinen ersten Prompt! Der “Prompt” ist der Auslöser oder Anstoß für das KI-Modell, eine Aktion oder Antwort zu generieren. Bei Midjourney kannst du ein Bild mit folgendem Prompt generieren: /imagine <PROMPT-Text> (Beispiel: /imagine: chrome robot standing in front of a canvas and painting a picture, looking like mona lisa in oil paint) Mit Enter bestätigst du die Eingabe.
- Midjourney generiert nun 4 Vorschläge. Unterhalb der genierten Bildern findest du nun klickbare Befehle. Diese sind mit einem “U” für Upscale oder einem “V” für Version gekennzeichnet. Die Nummer dahinter steht dabei für das Bild. Mit dem Befehl “U” lässt du das Bild hochrechnen und in der generierten Grösse (Standardmässig 1:1 mit 1024x1024px) exportieren. Ein Klick auf das Bild und anschliessend auf “Im Browser öffnen” öffnet das Bild und lässt es mittels Rechtsklick auf deinem Computer speichern. Der Befehl “V” teilt Midjourney mit, dass das Programm neue Vorschläge basierend auf deinem gewählten Vorschlag erstellen lässt. So erhältst du 4 weitere Vorschläge.
Sonderbefehle in Midjourney
| Befehl | Was macht der Befehl? |
|---|---|
| Vary (Strong) | Midjourney generiert dir neue Versionen deines Bildes mit einer grossen Abweichung zu dem generierten Bild |
| Vary (Subtle) | Midjourney generiert dir neue Versionen deines Bildes, versucht dabei aber dies ohne grosse Abweichung zum generierten Bild zu machen |
| Vary (Region) | Ein neues Fenster öffnet sich und du hast die Möglichkeit mittels einer Markierung teilbereiche im Bild neu generieren zu lassen. |
| Zoom Out | Die Zoom Out befehle geben dir die Möglichkeit, das generierte Bild aus einer grösseren Distanz zu betrachten, resp. dies zu erweitern. |
| Pfeilbefehle | Mit den Pfeilen kannst du den Bereich des Bildes in eine der gewählten Richtungen schieben. |

*Disclaimer: Dieser Text wurde mehrheitlich durch Google Bard & Chat GPT verfasst






